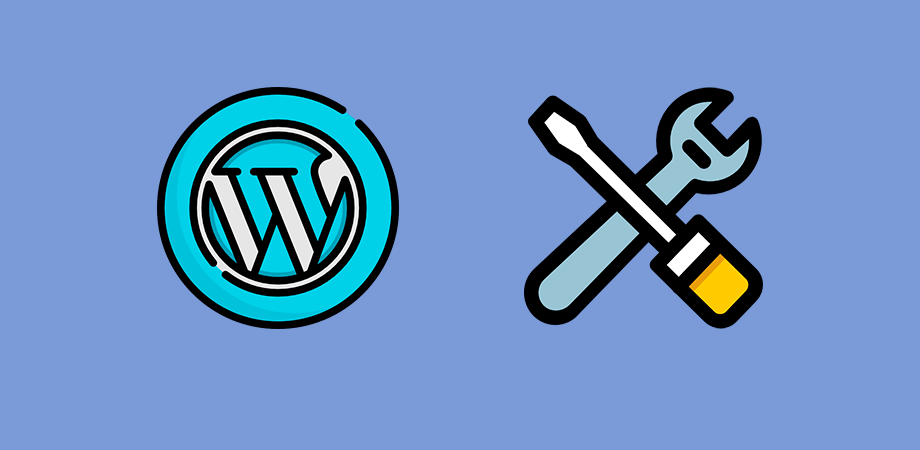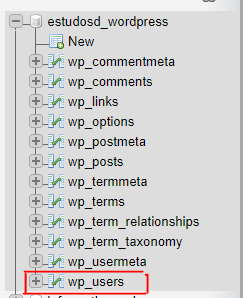Recuperando Senha do WordPress
Em um determinado momento, tive que recuperar a senha de um site em WordPress que eu tinha, e apanhei muito! Tentava redefinir a senha pela tela de login mas não chegava e-mails, e nem sabia manusear o phpMyAdmin. Redefinir a senha do WordPress pode ser algo bem simples mas se torna bem complexo pra muitas pessoas.
Recuperando Senha do Administrador WordPress
Nesse artigo irei ensinar algumas formas para recuperar acesso administrador em sites WordPress, de forma bem didática e fácil. Vou supor que você esteja utilizando uma hospedagem tradicional em um Servidor cPanel, ou até mesmo em um Servidor Cloud WordPress com acesso via SSH.
Recuperando senha do WordPress pela tela de Login
É meu caro amigo(a), perder a senha do WordPress é algo que acontece frequentemente. Felizmente, na maioria dos casos você pode redefinir a senha pela tela de login. Os passos são:
- Acesse a página de login exemplo.com/wp-admin
- Clique em ( Perdeu a senha? )
- Insira o e-mail do usuário que você deseja recuperar a senha
- Confira na sua caixa de entrada (e-mail) o link para redefinição da senha
Esse passo só irá falhar se seu WordPress não tiver enviando e-mails. Caso não chegue nenhum e-mail na caixa de entrada ou spam, pule para o próximo cenário.
Recuperando senha do WordPress pelo phpMyAdmin
Nesse cenário você vai aprender a trocar a senha do WordPress pelo phpMyAdmin. Agora você precisa ter acesso ao seu painel de hospedagem, seja cPanel / ISPConfig / VestaCP ou similar. Irei me basear na hospedagem cPanel por se tratar da mais popular e utilizada.
Acesse o seu cPanel e siga os passos abaixo:
- Logue em sua conta cPanel
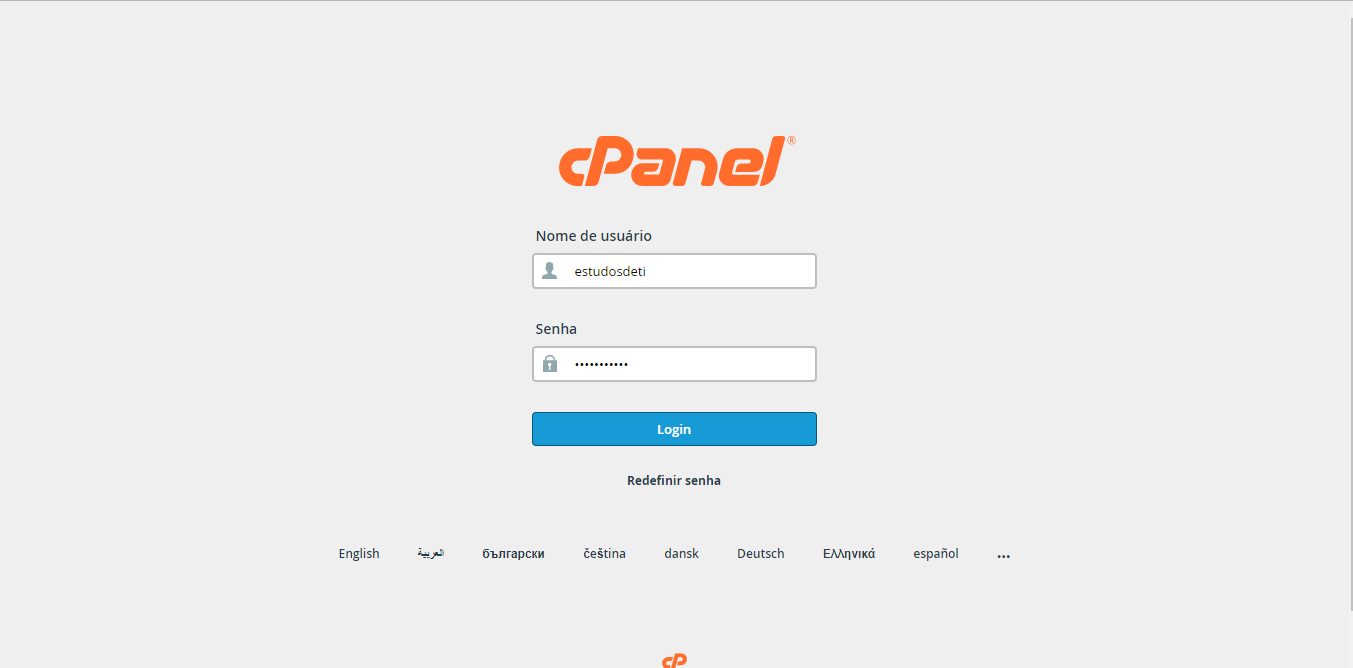
- Digite na barra de pesquisa ( phpMyAdmin ) e clique no botão
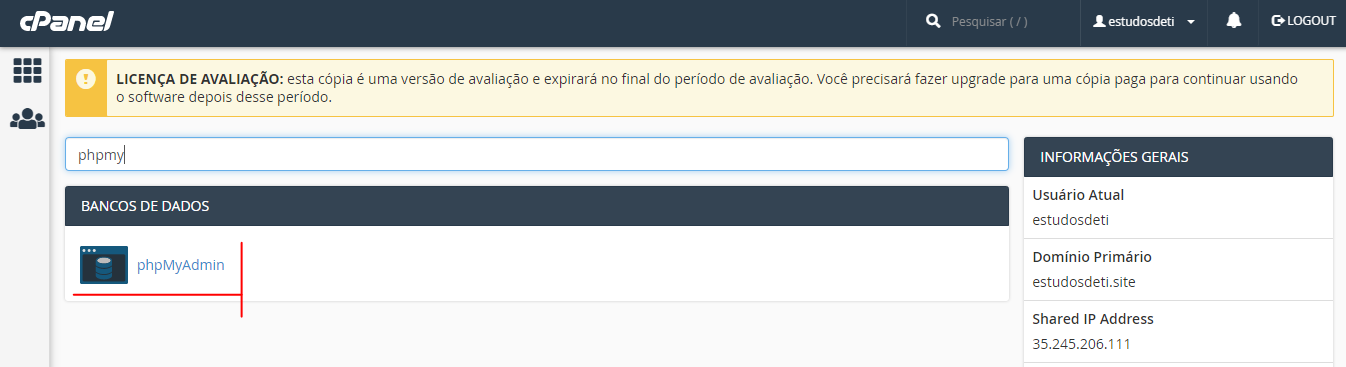
- Uma nova página será aberta, no lado esquerdo clique no banco do seu site WordPress.

- Após ter clicado, você verá todos os registros de usuários cadastrados no seu banco. No nosso caso, o usuário administrador por pura coincidência se chama admin rsrs. Então iremos clicar no botão editar, para iniciar a troca da senha do WordPress.

Agora você pode trocar a senha do administrador do WordPress. Basta ir até na opção user_pass , apague todo o conteúdo e digite uma nova senha.
Após ter digitado uma nova senha, você precisa criptografa-la, na caixa branca ao lado, você precisa definir a função dela, escolhemos a opção MD5 conforme a imagem abaixo.
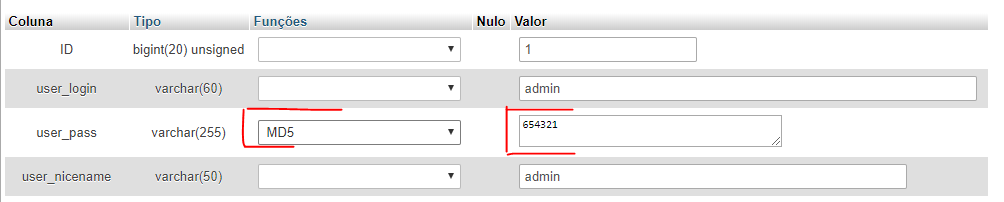
Agora clique em (Executar) para que as novas configurações sejam validadas. Em seguida, você já pode acessar seu WordPress com a nova senha para o Administrador.
Trocando a senha do WordPress pelo SSH
Você também pode trocar a senha do administrador ou qualquer outro usuário do WordPress pelo SSH. Ao acessar o seu servidor ou hospedagem pelo SSH você pode acessar o MySQL. Logado no MySQL iremos executar comandos SQL para trocar a senha.
Siga os passos abaixo:
01) Acesse o seu servidor via SSH
- Verifique se sua hospedagem te fornece essa opção
- Se possui um VPS, você já sabe como proceder
02) Logue no shell do MySQL , digite o nome do usuario e em seguida a senha (é o mesmo usuario e senha do banco do WordPress).
mysql -u usuario -p
03) Após estar logado no MySQL execute os comandos abaixo:
# Liste o banco do seu wordpress
show databases;
# Selecione o banco | troque (banco) pelo nome do seu banco
use banco;
# Precisamos localizar a tabela de usuarios
show tables;
# Selecione a tabela | troque (nome-tabela) pela tabela responsável ex: wp-users
SELECT ID, user_login, user_pass FROM nome-tabela;
# Trocando a senha do WordPress
UPDATE nome-tabela SET user_pass = MD5('"(nova-senha)"') WHERE ID = id#-da-conta-que-esta-redefinindo-senha;
# Confirmando que foi alterada
SELECT ID, user_login, user_pass FROM nome-tabela;
# Sair do MySQL
exit;
Processo concluído! Agora você pode acessar novamente o seu site com a nova senha através da url de login.
Conclusão
Vimos que podemos recuperar a senha do WordPress de diversas maneiras. Algumas delas são mais simples, mas outras são mais complexas. Ainda assim, você pode aprender todas as formas que utilizo para recuperar o acesso nos momentos em que preciso.
Se você ficou com alguma dúvida em alguma determinada parte deste tutorial, basta comentar ai abaixo.